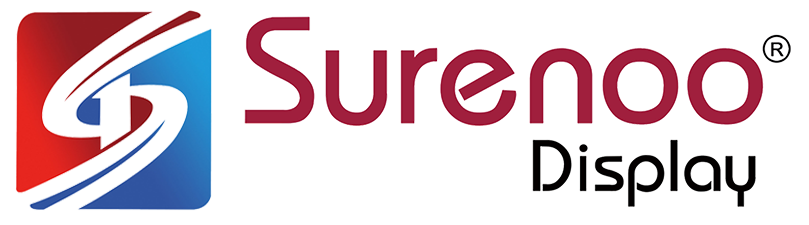Guition HMI W5 Series ESP32-S3 1.8" QSPI 360*360 Round Smart Intelligent TFT IPS LCD Display Module Capacitive Touch Panel LVGL 8M PSRAM 16M FLASH Secondary Screen WIFI AIDA64 Pickup Spectrum Electronic Video MP3 Photo-Frame Wireless Power Supply
Model Size: 1.85 Inch
Resolution: 360*360
Controller: ESP32-S3R8
Touch Type: CTP
-
Detail

- Tips
1. WIFI-AIDA64-Secondary-Screen Function Can not display window desktop, just show this information: CPU usage\CPU freq\CPU temp\CPU fan\GPU usage \GPU freq\GPU temp\GPU fan.2. Do not provide the default Firmware source code, But provides LVGL display and touch basic examples.- Overview
JC3636W518 uses ESP32-S3R8 chip as the main control. The main control is a dual-core MCU, integrated with WI-FI and Bluetooth BLE5.0 functions, the main frequency can reach 240MHz, the chip integrates 512KB SRAM, 8MB PSRAM and 384KB ROM, and an additional 16MB Flash. The display resolution is 360x360, capacitive touch.
The module includes LCD display, backlight control circuit, touch screen control circuit, I2S digital microphone circuit, I2S digital-to-analog conversion circuit, TF card interface, wireless power supply circuit, and the module supports secondary development in environments such as Arduino IDE, ESP IDE, Micropython and GUITION.- Product Parameters
Item Description Display Color RGB 262K Color Series W5 Series Model No. (Core) JC3636W518 (ESP32-S3R8) SKU JC3636W518C_I_Y Size 1.85 Inch Type TFT Controller ST77916 Touch Type Capacitive Touch Panel (CST816) Resolution 360*360(Pixel) Module Size 58.00*58.00*11.00(mm) Effective Display Area 45.68* 45.68(mm) View IPS Operating temperature -20℃~70℃ storage temperature -30℃~80℃ Operating Voltage 5.0V (Support Wireless Power Supply) Power consumption About 180MA - Features
>> Computer secondary screen function (AIDA64), built-in 18 styles
>> Sound spectrum function
>> MP3 music playback function, can decode 320K high-quality MP3
>> Electronic photo frame function
>> MJPEG playback function
>> Real-time dynamic weather display function
>> Theme clock display function, built-in 4 anime theme clocks
>> Wireless power supply function (supports QI protocol), with wireless power bank to achieve true wireless effect
>> Subsequent product function upgrades
- Instructions for User
1. Distribution Network
The AIDA64 secondary screen and weather clock of this device need to be networked for use.
After powering on, the device will automatically open an AP named My-Ap, and the password is 12345678. Connect to this AP with your mobile phone, and the network configuration page will pop up after a while, automatically searching for hotspots in the current environment, select your hotspot and enter the password to complete the network configuration. After the network configuration is completed, the screen will obtain an IP address, which can be viewed on the WIFI page in the settings.Note: Some mobile phones will automatically disconnect the hotspot and use the 5G network once they find that the hotspot cannot connect to the Internet. At this time, you need to connect to the AP again. If the network configuration page does not pop up after connecting to the AP, please enter 192.168.4.1 on the mobile browser to open it.
2. Basic operations2.1 Display the main menu
# Swipe up from bottom in the touch area to call up the main menu in functions such as secondary screen, pickup, electronic frame, MJPEG playback, weather, and clock.
# In the playlist screen of the music playback page, click the "○" icon above to call up the main menu
# Click the "<" icon in the settings page to bring up the main menu
# Click the main menu to enter various functional pages
2.2 Operation of each function
# Secondary screen:
Swipe left or right in the screen area to switch between different secondary screenstyles.# Theme Clock:
Swipe left and right in the screen area to switch between different dials.# Weather:
None# MJPEG Playback:
Swipe left or right in the screen area to switch between playing the next or previous file.# Album:
Swipe left or right in the screen area to switch between playing the next or previous file.# Music Playback:
Divided into playback page and menu/list page. By default, entering the menu/list page will automatically scan the mp3 files in the music directory on the TF card and list them. Click on the corresponding name to play and go to the playback page. Clicking anywhere on the playback page will display the menu/list page, and if there is no action after 3 seconds, the menu/list page will be automatically hidden.# Pick up Spectrum:
None# Settings:
All settings functions are performed on the settings page. In order to extend the lifespan of Flash, modifications made on the settings page will only be saved to Flash when exiting the settings page.3. 2nd control method: Web control
After successfully connecting to the Internet, enter the settings page, click WiFi, enter the WiFi page, scroll to the bottom and you will see the IP address of the current connection. Enter the IP address of this device in the computer browser to enter the web control page.
4. Detailed usage instructions for each function4.1 Computer secondary screen function (AIDA64)
① Find an activated AIDA64 client (self).
② Menu [File] [Settings] [LCD], select Remote Sensor.
③ Port 80, freely fill in a resolution of 1280 × 800, and select 'Enable Remote Sensor LCD Support'.
④ Click on 'LCD Project', click on 'Import' in the upper right corner, and then select the aida_remote_1.85/rsLCD file provided by our file.
⑤ After importing, some settings need to be made because everyone's CPU, GPU, motherboard, hard disk, network card, etc. are different. Please set them one by one, with 8 parameters: CPU usage \ CPU freq \ CPU temp \ CPU fan \ GPU usage \ GPU freq \ GPU temp \ GPU fan.
⑥ Please note that do not modify the text inside the "Show Label". "Show unit" must be filled in with "^" (without quotation marks), otherwise the device will not detect it.
⑦ After all modifications are completed, click OK and then minimize AIDA64. You can make it start automatically when turned on in the settings. (Settings, General, Running AIDA64 at Windows Startup).
⑧ Access the IP address of the screen through the webpage, set the IP address of your computer (i.e. the IP address of the computer running AIDA64) in the "Secondary Screen Host Address" at the bottom, and then save it.
If the local port 80 is occupied, a colon and a custom port need to be added after it.
for example192.168.0.100 uses the host address 192.168.0.100 and defaults to port 80
192.168.0.100:9223 uses the host address 192.168.0.100 and port 9223
Note that the colon is an English colon ":".
⑨ Firewall allows AIDA64 to access the network, or manually open TCP80 port (or your custom port).
https://www.wikihow.com/Open-Your-Port-80-Behind-a-FirewallAfter setting up, switch the screen to the AIDA64 function window to display computer status information.
4.2 Spectrum pickup function
Gain correction can be performed within the web page, with a total of 4 levels. Adjust to the appropriate level to ensure that the spectrum is almost invisible when quiet.
4.3 MP3 music playback function
Put MP3 files below 320kbps and with a sampling rate of 48000 and below into the music directory of the TF card (each time the card is unplugged and copied, the device needs to be restarted, the same applies below).
4.4 Electronic photo frame function
Put a 360 × 360 JPEG file into the pic directory of the TF card.
4.5 MJPEG playback function
Convert the video to be played into a 360 * 360 MJPEG file with an FPS of 25 and a video quality of 7 using the mjpeg conversion tool, and copy the file to the mjpeg directory on the TF card.
4.6 Real time weather display function
You can use it by configuring the city code on the web page. Entering the city name on the web page and clicking save will automatically generate the city code, but refreshing will take time. After exiting the weather interface on the screen and entering the weather interface again, the network will refresh successfully and the corresponding city weather will be obtained.
4.7 Clock display function
Enter the clock screen, swipe left to right, and select the corresponding dial screen.
- Main Controller (ESP32-S3R8)


- Functions







-
Customer ReviewsNo comments